Dishonored Save Game Fix
Dishonored 2 is out in some regions already, and people are starting to report issues. It’s got the usual problems that come with a big game launch.Some of them are easy to get around with tweaks and little changes, but others are going to make you wait for a patch. In this guide, we’re going to show you a list of errors & problems in Dishonored 2, how to fix or avoid them when possible.
My other games works fine but in Dishonored it happened now over 4 times I am really sad because some friends told me that the game is very good and Bethesda are bringing out a second one so i got the game and than this bullsh.t happend. I dont know what to do, my last hope is that Bethesda brings out a patch for this game to fix this problem. Dishonored 2 Nvidia FPS Fix People who’ve already got their hands on the PC version of the game are complaining about poor performance – namely, framerate issues. Lowering the settings seems to help some, but not much – it increases the FPS a little, but not nearly enough.
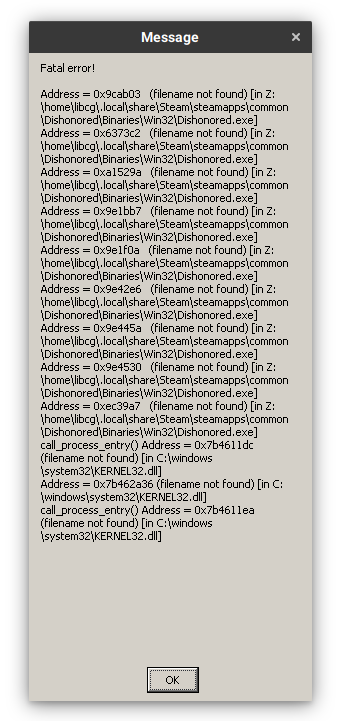
Note: This page is under construction. We’re going to update it with new problems and solutions as they surface.
Dishonored 2 Nvidia FPS Fix
People who’ve already got their hands on the PC version of the game are complaining about poor performance – namely, framerate issues. Lowering the settings seems to help some, but not much – it increases the FPS a little, but not nearly enough. It’s up to the devs to fix this, mostly, but if you’re using and Nvidia card, here’s what you could do:Apart from waiting for help, you could try to close everything you have running in the background. The good news is that most people experience these severe framerate drops only in the throne room, so as soon as you’re out of there, you’ll feel much better. It’s not an actual, proper solution, but it’s better than nothing.If you’re having an issue and it’s not listed in the guide above, make sure to share it in the comment section, so we can look for a solution together.
Dishonored is one of the best Video Games for all platforms we got in the third quarter of 2012. It is very interesting with great story, great gameplay and offcourse pretty good Graphics. As the game is made upon good gaming engine with good graphics, many gamers faced various problems as well with Dishonored such as lag, freeze, low FPS, Sound problems, BlackScreen or Crash to Desktop (CTD). Hence today am going to show you how you guys can get rid of all those annoying problems.
Note, that the very first thing you need to take care is the system requirements. Before your start or buy any Game, just make sure that your config meets atleast minimum system requirements of the game. Those are as follows:
Video Game Dishonored
Dishonored Minimum System Requirements
- Operating System: Windows Vista / Windows 7
- CPU: Intel Core 2 Duo E6850 3.0GHz / Athlon 64 X2 Dual Core 5800+
- Video Card: Nvidia GeForce GT 240 / AMD Radeon HD 4670 1GB
- Memory: 3GB RAM
- HDD Space : 9GB
- Direct X: DX 10
Dishonored Recommended System Requirements:
- Operating System: Windows 7
- CPU: Intel Core 2 Quad Q6600 2.4GHz / Phenom 9650 Quad-Core
- Video Card: Nvidia GeForce GTX 460 / AMD Radeon HD 5850 1024MB
- Memory: 4GB RAM
- HDD Space : 9GB
- Direct X: DX 11
Solve Dishonored Crash and Crash to Desktop:
Many times the games crashes while launching, or in Menu or while Gameplay. Also there use to be two types of crashes. First, the game crashes and freeze your entire system, in such cases you have no choice than hard reboot by press and hold power button. Second is the Crash to Desktop. Here the game crashes and you come back to desktop directly. No matter what, but both of these crashes are very annoying. So, here are few things that can solve your crashing issues:
- The very first thing you need to do is disable all unwanted process and programs that are running in the background of your system. This can include your antivirus, other security suites, adobe, google update and many more such things which are not at all required when you play games. Usually Security suites play very important role in crashing your game. Hence you must disable all of such process before you start the game.
- Open task manager by pressing Ctrl + Alt + Del or by right clicking on taskbar and selecting Task Manager. Go to Process Tab and Uncheck the box at the bottom for “Show Process from all Users”. Now right click all unwanted process and select End Process. This will free up your CPU and RAM that can be used for better game performance and to avoid crash.
- If you are still facing the crash than instead of launching the game from the desktop shortcut, go to its installation folder under Program files (C:Program Files). Select Dishonored exe file, click Properties. Go to Compatibility Tab and check mark the box for “Disable Desktop Composition”. Also launch the game by double clicking the Dishonored exe file directly from here.
- Other troubleshooting for prevent Crash or CTD are related to your graphic cards. You should always update the graphics drivers before started any new game. Hence if you are using nVidia graphic cards than update its drivers from here, if you are using AMD / ATI cards then update your drives from here.
- After doing all these things, crash should be fixed but if in case you face the problem yet simply Turn off SLI / Crossfire, Disable anti-aliasing and filtering, and also turn off V-sync.
- The last thing left for preventing Crashes is to run the game using only one GPU. You can do this by going to nVidia / ATI graphics control panel and Turn Off the second GPU.

Solve Dishonored No Sound, Sound Stuttering or Weak Sound Problems:
- If you are not getting any sound or very weak sound during the game then most probably the cause would be Drivers. You must update your Sound Card driver and see if the problem disappears. If that doesn’t fix the problem, try out the following:
- Make sure you have latest DirectX installed. If not, update your Direct X now.
- Go to Start Menu, click Control Panel. Go to ‘Hardware and Sound’ Click on ‘Sound’. Now under ‘Communications Tab’ select option ‘Do Nothing’. Click Apply & OK.
Dishonored Game Download
- If that doesn’t fixes then click the speaker icon in the system tray and set it to max also ensure that Dishonored is set to max in the volume mixer.
- If you are playing the game on Windows XP then simply go to Control Panel and set your speakers to Stereo and/or 44k Stereo settings. You can do this by going to Sound Manager Properties. Here under Advanced Settings make the changes.
- You can also try reducing hardware acceleration.
- You should reduce your Sound Acceleration too. To do this, Go to Start, click Run, type dxdiag and Enter. Under “Sound Tab” Reduce Sound Acceleration
Solve Dishonored Poor FPS, Lagging and Freezing problems:
Dishonored Game Pass
There could be various reasons for freezing the game, lagging or getting low fps. But the causes for all these issues use to be the same. Here are few things you can go through for getting rid of these problems:
Order Of Dishonored Games
- Usually you can prevent Dishonored from lagging or freezing by disabling vsync and antialiasing on the Dishonored’s exe file via the AMD Vision Engine Control Center (AMD/ATI) or Nvidia Control Panel
- Update your graphics drivers to the most recent version. Before you start the game just lower your graphic settings from the normal.
- First off all go to your Nvidia or AMD/ATI Control Panel and disable V-sync. Also select Dishonored exe file and Turn Off Antialiasing via the AMD Vision Engine Control Center.
- Many times Antivirus or Firewall creates such problems for most of the game. Hence you should disable Antivirus as well as Firewall during the gameplay. Or you can simply Add Dishonored exe to their exceptions list.
- If still you facing freeze or lag or getting poor Framerates the open TaskManager, go to Process Tab, right click dishonored process, click “Set Priority” and select Higher. Now try starting the game again.