Fritz Box Usb Remote Connection Software Mac
The USB port of your Fritz!Box allows you to connect external harddrives and USB Sticks. The data stored on such devices can be made accesible to all users i.
The FRITZ!Box allows you to use USB storage devices connected to it as a central storage location in the home network ('Storage (NAS)'). Then you can use all of the computers, smartphones, and other devices connected to the FRITZ!Box to easily access your files with a web browser or with the Server Message Block protocol (SMB), for example with the Windows Explorer on Windows computers.
You can also set up a secure internet sharing for the USB storage devices so you can access your files over the internet at any time.
Requirements / Restrictions
Click 'Home Network' in the FRITZ!Box user interface. Click 'USB / Storage' in the 'Home Network' menu. Click on the 'USB Remote Connection' tab. Note: If the USB storage device is formatted with a different file system, the FRITZ!Box USB remote connection software will allow you to use it with the FRITZ!Box. Note: All instructions on configuration and settings given in this guide refer to the latest FRITZ!OS for the FRITZ!Box. Fritz Box Plugin, free fritz box plugin software downloads. Fritz Box Usb; Monitoring Fritz Box. Setting up a VPN connection between routers and various remote. Click the Connect button next to the required remote USB device to establish the connection. After that, the remote machine will be able to use the full functionality of the USB device as if it had a direct connection to the equipment. If, after entering 'fritz.box' in the address bar of the Internet browser there is no access to the user interface, although the Computer is connected via a network cable (LAN) or wireless (Wi-Fi) with the Fritzbox, you should access the user interface via your full address. Click “Home Network” in the FRITZ!Box user interface. Click “USB Devices” in the “Home Network” menu. Click on the “USB Remote Connection” tab. If the tab is not displayed, enable the Advanced View first.
- The USB storage device must be formatted with the file system NTFS, FAT/FAT32 or ext2 and may have a maximum of four partitions, each up to 4 terabytes in size.
Note:If the USB storage device is formatted with a different file system, the FRITZ!Box USB remote connection software will allow you to use it with the FRITZ!Box.
Note:All instructions on configuration and settings given in this guide refer to the latest FRITZ!OS for the FRITZ!Box.
1 Preparations
Disabling the USB remote connection for USB storage devices in the FRITZ!Box
It is only possible for several devices to access a USB storage device connected to the FRITZ!Box at the same time if the device is not configured for use with the USB remote connection software:
- Click 'Home Network' in the FRITZ!Box user interface.
- Click 'USB Devices' in the 'Home Network' menu.
- Click on the 'USB Remote Connection' tab. If the tab is not displayed, enable the Advanced View first.
- Disable the 'USB storage media' option.
- Click 'Apply' to save the settings.
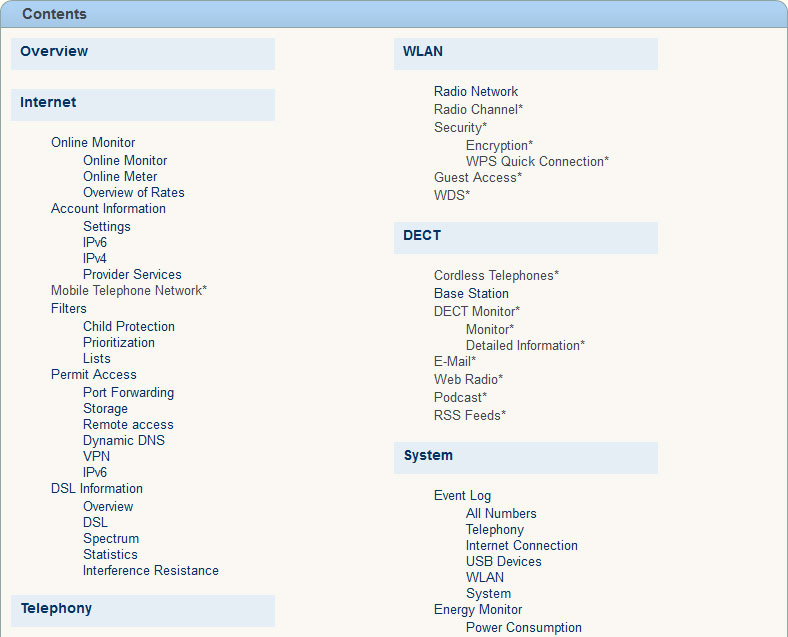
Connecting a USB storage device to the FRITZ!Box
- Connect the USB storage device to a USB port on the FRITZ!Box.
Note:The FRITZ!Box supplies USB devices with a total of up to 500 mA in accordance with the USB 2.0 specification. If more power is needed, connect your USB devices to the FRITZ!Box via a USB hub with its own power supply (active USB hub).
2 Setting up FRITZ!Box users
To access storage (NAS) contents, you need a user account with a user name and password. Set up a FRITZ!Box user in the FRITZ!Box for this purpose:
- Click 'System' in the FRITZ!Box user interface.
- Click 'FRITZ!Box Users' in the 'System' menu.
- Click the (Edit) button for the user who should be allowed to access the storage (NAS). If you have not set up any users yet:
- Click the 'Add User' button.
- Enter a name and password for the user in the corresponding fields.
- Enable the option 'Access to NAS contents'.
- Click the 'Add Directory' button.
- If the user should be allowed to access all storage available on the FRITZ!Box, enable the option 'All storage available on the FRITZ!Box'.
- If the user should only be allowed to access a particular storage or folder, enable the option 'Select folder'.
ATTENTION!If you are using an IP telephone with the FRITZ!Box, then the user can access all of the messages recorded by the FRITZ!Box answering machine if you grant access to all folders.
- If the user should only be allowed to access a particular storage or folder, enable the option 'Select folder'.
- In the section 'Directory', assign the user read and write permission to the storage.
- Click 'OK' to save the settings.
3 Configuring login to the home network
Password protection must be enabled for the FRITZ!Box to access memory (NAS) contents:
- Click 'System' in the FRITZ!Box user interface.
- Click 'FRITZ!Box Users' in the 'System' menu.
- Click on the 'Login to the Home Network' tab.
- If each user should use a unique password to access the FRITZ!Box, enable the option 'Login with FRITZ!Box user name and password'.
- If all users should use the same password to access the FRITZ!Box, enable the option 'Login with the FRITZ!Box password' and enter a password that will be required to access the FRITZ!Box user interface.
- Click 'Apply' to save the settings.
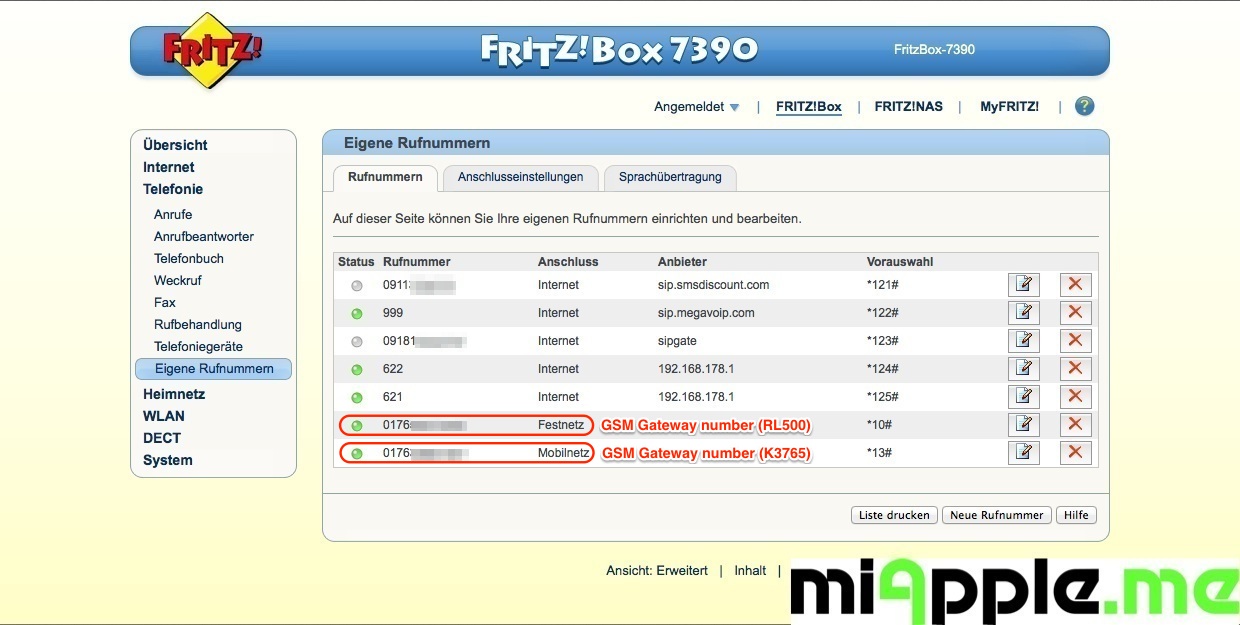
4 Setting up storage (NAS)
- Click 'Home Network' in the FRITZ!Box user interface.
- Click 'Storage (NAS)' in the 'Home Network' menu.
- Enable the option 'Storage (NAS) enabled'.
- Click 'Apply' to save the settings.
5 Accessing USB storage devices
There are different ways to access USB storage devices connected to the FRITZ!Box. Which access method makes the most sense depends on whether you are in your home network or want to access the storage device when you are away from home, and whether you are using a computer or a smartphone or tablet:
Accessing storage (NAS) in the home network
In the home network, you can use a web browser to easily access USB storage devices connected to the FRITZ!Box via http://fritz.nas.
If you prefer to use the Windows Explorer, macOS Finder, or another application that uses the Server Message Block protocol (SMB), you can also configure the USB storage device connected to the computer as a network drive.
On the other hand, we recommend using MyFRITZ!App with a smartphone or tablet with Android or iOS to access the USB storage devices.
Accessing storage (NAS) over the internet
When you are away from home, you can also access USB storage devices connected to the FRITZ!Box over the internet at any time through a secure internet sharing, although using MyFRITZ!App with a smartphone or tablet is recommended.
If you only want to allow other people to access certain files or folders, you can simply share them using an access link. This way you can allow friends and relatives to access your pictures and videos from your last vacation without allowing them to change or delete files from the USB storage device, for example.
Fritz Box Usb Remote Connection Software Mac Os
If you prefer to use an FTP client such as Cyberduck, FileZilla, or WinSCP instead of a web browser, you can also access USB storage devices connected to the FRITZ!Box via FTP/FTPS when you are away from home.